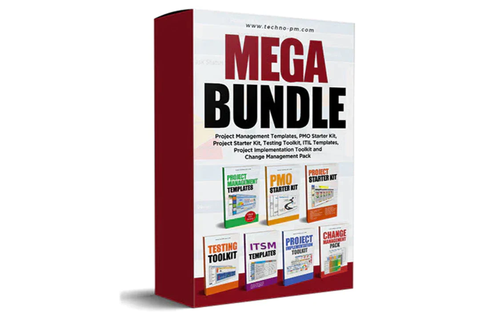Microsoft Project Plan - Master Plan
Master Project Plan In Microsoft Project Plan
Many organizations prefer to manage large scale projects in separate work plans, where each group has its own plan which is maintained by them (at times with the help of the PMO). The problem with this approach is that it is problematic for the management to see the whole picture, and see all the bottlenecks and red flags. Yes solution to this can be creation of master plan in Microsoft Project Plan.
In order to overcome this problem, MS-Project permits the creation of a master plan. This is a plan which contains multiple smaller plans, called sub -projects. The master plan automatically aggregates all of the information in its sub-projects: duration, workload, cost, etc., and allows the presentation of the whole project picture in one project file.

Creating A Master Plan In MSP
Creating a master plan in MSP is quite simple, once all of the sub-projects are ready. The following steps will lead to its creation –
1. Save the sub-projects in a designated location (desktop, shared folder, etc.)
2. Open a blank MS-Project plan which will serve as the master plan
3. Select the first row in the blank MS-Project (or any other row which the sub-project will be inserted into), and click on:
“Project → Subproject”

4. Choose the sub-project from the designated location in the menu which appears, and click on “Insert”
5. The sub-project will appear in the row, and will have an MS-Project logo in the “Indicators” column, indicating that this is a sub-project and not just a regular summary task.
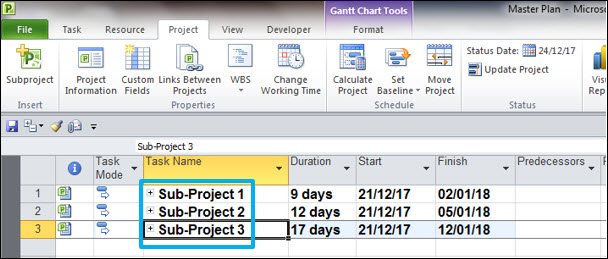
Options Of The Master Plan
When including a sub-project into the master plan, there a few options to choose from –
1. Linking the master plan to the sub-project. This is chosen in the menu when inserting the sub-project, and is done by checking the “Link to project” option. This means that any change which is done to the sub-project inside the master plan will change the sub-project as well. For example: after adding the sub-project into the master plan, the duration of one of the tasks is changed, then the change will also be done in the separate sub-project file. The opposite is also true: if the sub-project is changed, then it’s mirror image in the master plan will also change accordingly
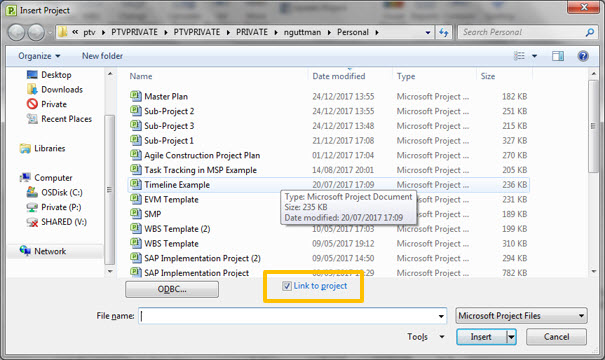
2. No link to the sub-project: Un-check the “Link to project” option, and then the sub-project won’t be affected by the changes to the master plan. The result is that each sub-project will be a summary task in the master plan, and not a separate project file
3. Setting predecessors between tasks of different sub-projects: This is the big advantage of the sub-projects option: it allows linking between tasks of different teams, and seeing how a delay in one task affects the entire program / project. The simplest way to achieve this is in the Gantt chart, by hovering over the bar of one of the tasks and the “dragging” it to its predecessor. After this is done the predecessor column will show the task which pushes it (the link of the sub-project file)
4.
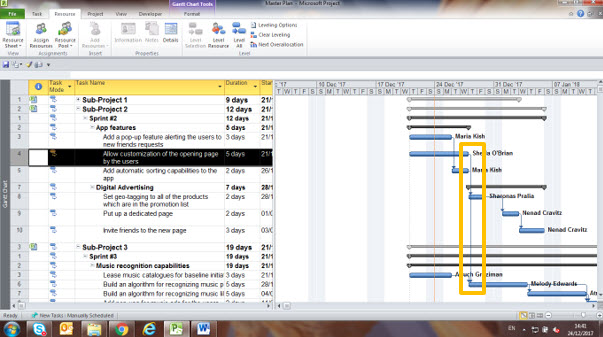

5. When pressing “Save” in the master plan, the application will prompt the user to save all of the sub-projects as well as the master.
Resourcing In A Master Plan
Once a sub-project is inserted into a master plan, all of its resources will appear in the master plans’ resource pool. The result is that the master plans’ resource pool will include all of the resources which appear in its sub-projects. After this is done, then any resource can be allocated to any task in any sub-projects’ tasks.
The resource graphs and charts will present the overall picture of the work load on the resources, as if it’s a simple project plan. The resource leveling will also perform as if it’s a simple project plan, and the algorithm will perform as usual.
Also all of the other resource related fields will perform as usual: Cost, work hours, calendars, etc.
Disadvantages Of The Master Plan
Using a master plan sounds good on paper, but the reality is that it isn’t utilized in many organizations. There are a few contributing factors for the low popularity of the tool, and the main ones are –
- Cumbersome: Once all of the sub-projects are inserted, it slows done the response times of the master plan
- Visibility: Not all of the teams like to share their plans, and have them in plain sight.
- No control over changes: If the owner of the master plan makes any changes, then the team’s sub-project will change subsequently and many people don’t like that.
- Too many details: Not all of the program managers want to see the granular details of the projects, and prefer a high-level view.
- Older versions of MS-Project: They had many bugs in the master plans, and although most them have been resolved the bitter taste still lingers in the minds of the veteran users.