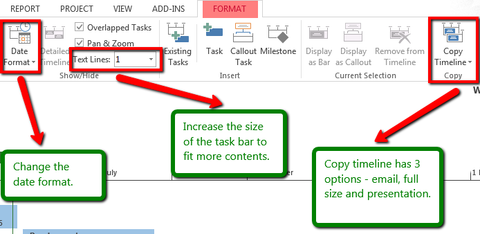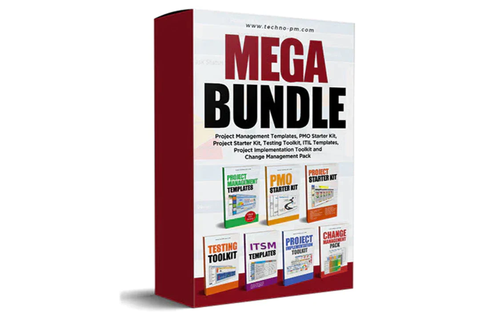MS Project Timeline For Multiple Projects
MS Project has the Timeline view which with small minor customization can be used to generate an amazing project view which can allow anyone to understand what all projects and related tasks are in progress.
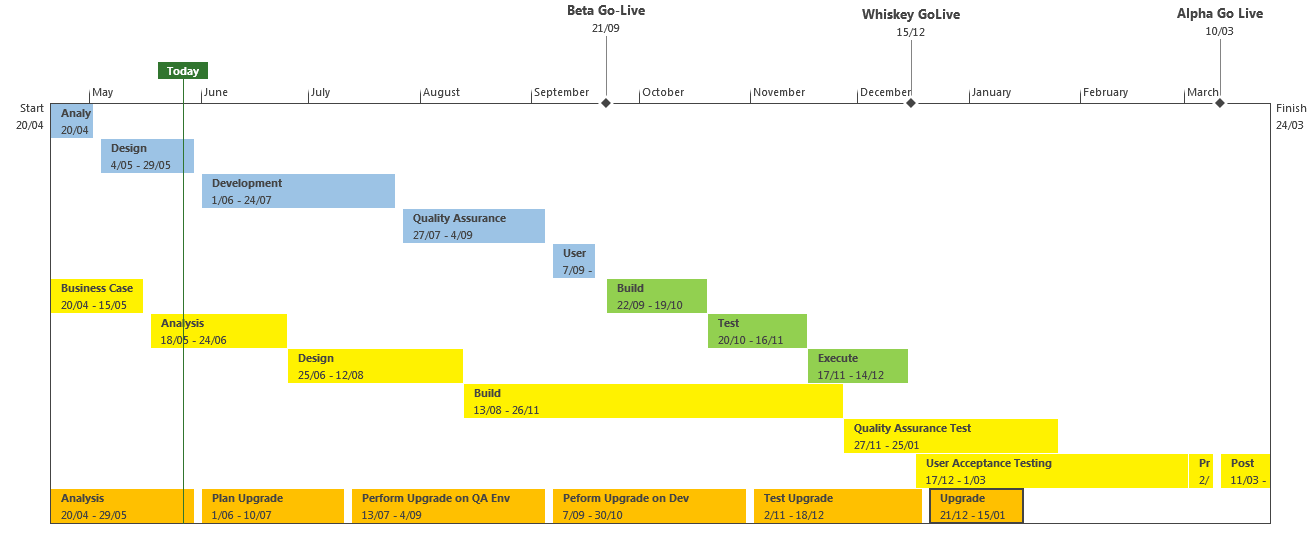
To see how we can use this feature from MS Project we will use a Project Plan with 4 sub projects - Alpha, Project Beta, Gamma and Whiskey. You can choose to use a single project plan with multiple projects or you can use a Master Project Plan.
#1 : Adding Tasks
You can add a task to the timeline by right clicking on the task and selecting the Add To Timeline option.

You can view the project timeline by clicking on View Tab and then checking the Timeline check box.
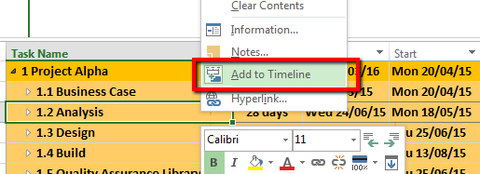
#2 : Making It Attractive And Easy To Read
After you have added all the task for the projects the timeline will look like below. Frankly speaking this view is very cumbersome and does not give the reader any idea about the project phases or tasks. No one would like to see such a timeline.

Follow the below formatting to make it more attractive -
- Select a color for each of the projects you want to show on the timeline. (Right Click on the task block to change the color).
- Move and re-order(by dragging blocks up or down) the task blocks to arrange in a more logical order. For IT Projects this would be resemble SDLC.
- Use the additional formatting options to make sure the date and other text vales are clearly visible.
- Remove any small tasks as they might clutter the view.
- For major milestones use the "Display As Callout" option by right clicking on the task block.
After doing the formatting changes the timeline should look similar to the below. Associating a color with each project makes it very informative and easy to read. You can now apply the above formatting changes to all the projects in the plan.
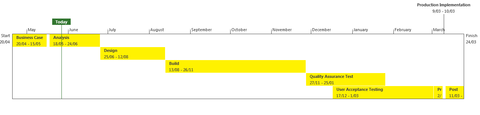
#3 : Key Formatting Options
You can change color and font of the task bar by right clicking and selecting the font and other formatting options. Right clicking on the task bar will also give options to Display as Bar, Display as Callout, Remove from Timeline options.
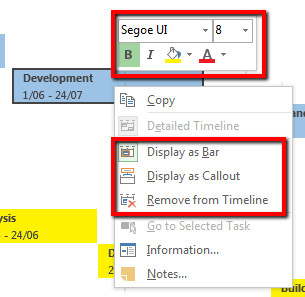
Selecting the Display as Bar option will display the task as a rectangular block. It is the default view. You can display the task as Callout as well. (We have used Callout for Milestones in our example). Remove from Timeline will remove the task.
#4 : Other Formatting Options For Project Timeline