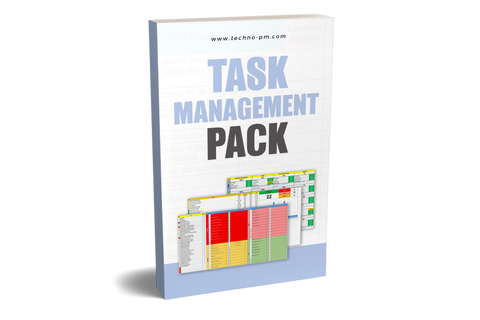Custom To Do List - 3 Free To Do List Planner
What Is A To Do list?
A To-Do list planner is a simple method of tracking the team members' tasks, which can be done using many different applications (Word, Excel, MS-Project, etc.). This article focuses on the Excel and MS-Project options.

To Do List In Excel
Provides an indication of the task status with the task indicator. If a task is RED, then the task is due today or overdue. If AMBER, then the task is due in the next 3 days. If GREEN, that means the task is due beyond the next 3 days.
Template sorts the tasks based on due date so that the project manager can focus on tasks based on due date and priority. Tasks can be sorted so that task is displayed on the due date and task status. Task sorting can be done using shortcut Ctrl + L. The template can handle up to 10 projects, and each task can have project, priority, status, and due columns.
The dashboard shows no of tasks open and how many critical, high and medium. A bar chart displays the total task open for various projects. Due dates are validated and highlighted if they fall on weekends. The excel template has two tabs - task list and data. The task list tab contains two main sections - Tasks and the dashboard. Task calendar, which shows an overview for the next 10 days. It also highlights today's date. The data tab has auto calculated table and lists.
Populate the projects list on the data tab. Add tasks one by one with the project, status, priority, and due date; after adding a new task, press CTRL + L to sort the tasks.
The tasks will be sorted based on the due date. Project names can be actual projects or workstreams like BAU, Team Management, etc. When you complete the task, changed the task status to closed and then press CTRL + L for task sorting. Every time you open the sheet, make sure you CTRL + L so that you can start your focus on the tasks which are an immediate priority.

To Do List Template Word
The attached Word template provides a detailed example of a To-Do list.
WBS - The number represents which part of the WBS block the task is a part of. This can help attach predecessors to the task from other ones that are a part of the same block.
This column can be replaced with a simpler “number” column. Owner – This column should have only one name per row, representing who is responsible for completing this task. The owners’ name must be their actual ones and not their titles.
For example, Dave Bernstein, and not “JIRU programmer.” Task – This column is the heart of the list and represents what needs to be done by the owner. It should clearly contain what needs to be done so that the owner won’t need further explanations to complete the task at hand.
Due Date – This column tells the owner when they are expected to complete the task in the form of a calendar date. Finish Date (also referred to as “Actual Date” or “Estimated End Date”) – This column is also in the format of a date and allows the owner to present their estimation of when they plan to complete the task in case of a delay.
It can also serve to present when the task was actually done, for the lessons learned sake. Status – This is usually a drop-down list and allows the owner to update the reader on how the task is progressing.
The more common attributes of the list are: “Not Started,” “On Track,” “At Risk,” “Postponed,” “Done,” “Cancelled.” Any other attributes can be added to this list. Predecessors – This column allows the owner to specify which task needs to be completed to begin their task.
This can be done by way of a WBS number or by describing the task in free text. Comments – Allows the owner of the task to explain in the free text any clarifications, help needed, or updates regarding the percentage done so far.
For example: “We’ve completed writing 7/23 (30%) scripts. For us to complete the remaining 16 scripts, the client must make the new testing environment available”.

To-Do list with MS-Project
Using the MS-Project to create a To-Do list is quite similar to the Excel option, where the main difference is that some columns are automatic and named differently. When using an MS-Project file to create an individual To-Do list, the best approach is to insert all of the tasks into one file and then simply filter the “Resource” column to see all of the tasks are under any one team members’ responsibility.
There are few differences when it comes to using MS Project as a To Do List. WBS: This is constructed automatically in the application but can be manually overwritten. Owner:
This is referred to as “Resource” and automatically calculates the workload. Task: Is referred to as “Name,” but otherwise the same. Due Date: This is referred to as “Finish,” but otherwise the same. Finish Date: This is referred to as “Baseline Finish” and needs to be set by using the “Set Baseline” option: “Project Tab -> Set Baseline -> Set Baseline.” Status: Needs to be inserted as a “Text” column and customized to include the attributes above. Predecessor: This is referred to by the row number of the task in the work plan, but otherwise the same. Comments: This is referred to as “Notes,” but otherwise the same.

Benefits of Maintaining a To Do List
Most projects have a roadmap (high-level plan), a detailed plan, and many logs (risks, deliverables, RACI, etc.). These files explain what needs to be done for the project to be successfully completed, but not necessarily what each individual team member in the project needs to do. Hence you need a To Do list. A project manager must manage his/her tasks effectively. This personal task management template is loaded with sorting features, highlighting task status, and a task dashboard to show key highlights.
Since bringing a project to successful fruition is a complex endeavor requiring team-work and each team-member relies on their colleagues, a To-Do list helps split the tasks between them. The list is name-specific and details each task's basic information: Its name, owner, due date, comments, and status. It is possible to add more information to the list, such as predecessors, successors, WBS, reasons for the delay, etc. The PM and TL’s can use the lists to track their individual team-members progress and evaluate their quality of work and efficiency. Once all of the tasks in all of the To-Do lists are completed, the entire project should be completed.